MoneyForwardクラウドの初期設定は、自作Excel仕訳帳の検証のための設定にしぼって説明します。
MoneyForwardクラウドを本格的に検証したい方は、初期設定に関して別のサイトで確認ください。
ログイン
「ログイン」をクリックします。
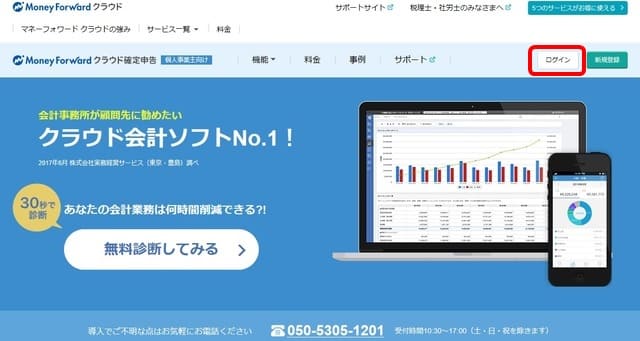
メールアドレスとパスワードを入力してログインします。
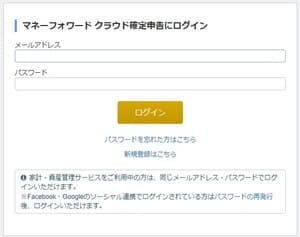
各種設定:事業所
難しいところはないのですが、検証のための同時運用を目的とした場合に重要なところだけ説明します。
左端のメニューバーから「各種設定」→「事務所」を選択します。
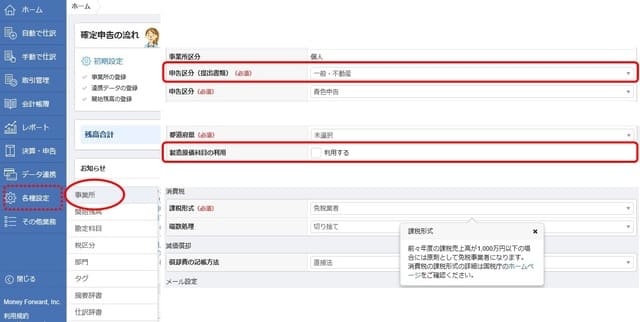
必須項目はすべて設定する必要がありますが、正しく設定する必要があるのは以下です。
- 「申込区分 (提出書類)」を正しく設定してください。これにより使用できる勘定科目が変わります。(あとで '一般' から '一般・不動産' に変更するなど可能です。)
- 製造業で製造原価計算をする場合は、「製造原価科目の利用」にチェックを入れてください。
「業種区分」で使用方法が変わることはないので、適当に選んで大丈夫です。
消費税課税業者かどうかや減価償却方式などは影響が出ます。
設定が完了したら、スクロールしても左下についてくる「設定を保存」ボタンをクリックして、設定内容を保存してください。
各種設定:勘定科目
使用する勘定科目、補助科目を編集します。
左端のメニューバーから「各種設定」→「勘定科目」を選択します。
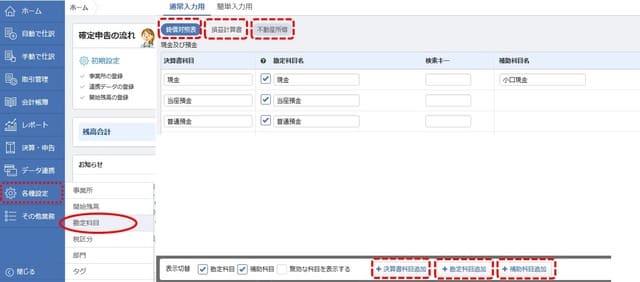
名称変更は直接書き換えてください。
追加する場合は画面下のボタンで追加してください。
特に、勘定科目・補助科目は自作Excel仕訳帳で設定したものと一致させることをおすすめします。
細かいですが、勘定科目名を「売上高」から「売上」に変更しています。
この画面には保存ボタンがないので、変更・追加した時点で即時反映されます。
各種設定:開始残高
自作Excel仕訳帳でいう前期繰越の設定です。
左端のメニューバーから「各種設定」→「開始残高」を選択します。
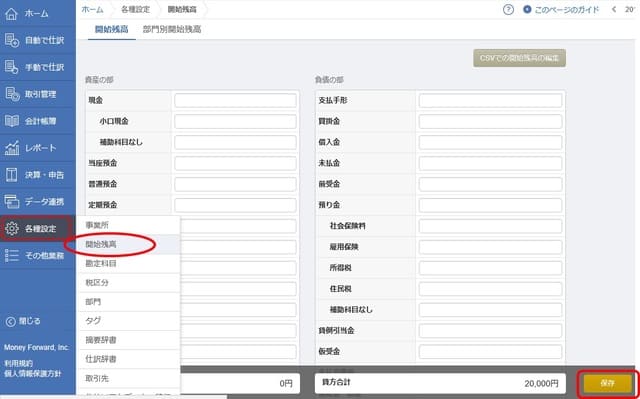
当たり前ですが、借方合計額と貸方合計額が一致するようにしてください。
入力が終わったら、画面右下の「保存」ボタンをクリックして保存してください。
おまけ:金融機関のデータ連携等
検証作業のための初期設定は以上ですが、金融機関などのデータ連携を試してみたい方へ設定手順を簡単に説明します。
左端のメニューバーから「データ連携」→「新規登録」を選択します。
銀行・クレジットカード・電子マネーのほか、Amazonや楽天・Yahooショッピングなど、A8.netやもしもアフィリエート、BASEやSTORES.jpといったネットショップなどとも連携できます。
連携対象を選んで、指示に従い登録してください。
自動仕訳についてはこちらをご覧ください。
以上で「MoneyForwardクラウド確定申告」の初期設定作業は完了です。
次回は検証に必要な仕訳入力を解説します。
ご質問は下の コメントを書く からお願いします。

