会計freeeの初期設定は、自作Excel仕訳帳の検証のための設定にしぼって説明します。
会計freeeを本格的に検証したい方は、初期設定に関して別のサイトで確認ください。
ログイン
右上にある「ログイン」を展開し、「会計freeeにログイン」をクリックします。
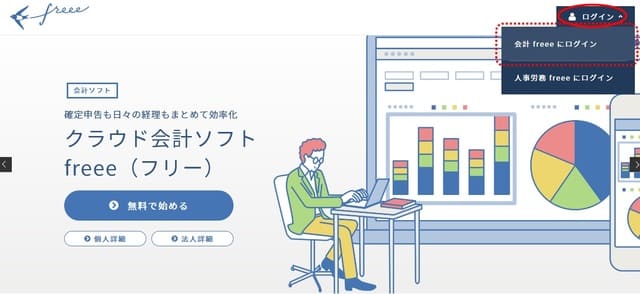
ログイン画面が表示されますので、ログインします。
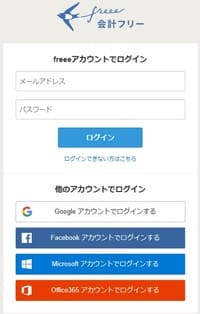
ここから必要最低限の設定を説明します。
基本設定
画面上部の「設定」タブをクリックします。
検証に必要な最低限の設定を紹介します。
「基本設定」の「事務所の設定」をクリックします。
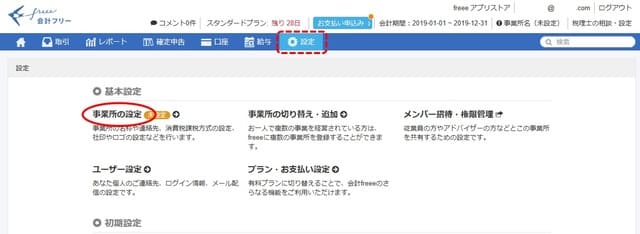
「基本情報設定」タブでは、「事務所名(屋号)」が必須項目なので、入力し「保存」ボタンをクリックします。
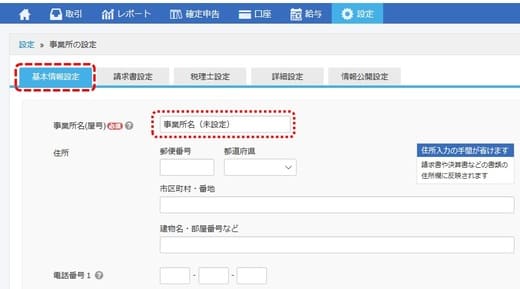
「詳細設定」タブでは、不動産所得の使用や消費税の設定、減価償却費の端数処理などを設定できます。設定が終わったら「保存」ボタンをクリックします。

勘定科目の設定
やよいの青色申告オンラインはほとんどの科目名が変更できないのですが、調べた限りでは会計freeeでは初期設定の勘定科目は、すべて科目名は変更できません。
また、補助科目は設定できません。
少し乱暴なので補足すると、取引先や品目といった項目で補助科目の代用とする概念です。
そのため、勘定科目の設定は追加以外では使用することはないでしょう。
画面上部の「設定」タブをクリックし、「データ設定」の「勘定科目の設定」をクリックします。

下の画面は、不動産所得を使用する設定をしたものです。
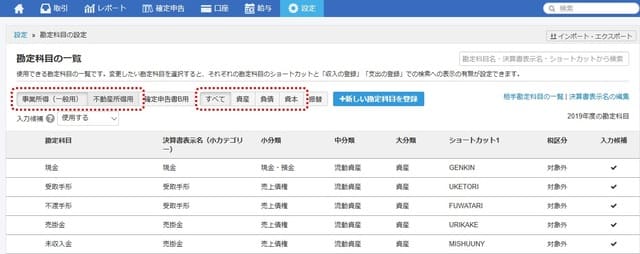
上部に表示を切り替えるボタンがあるのですが、分かりにくいのが "損益勘定" は 「資本」 の中にあります。
ちなみに、行をクリックすると該当勘定科目が編集できます。
勘定科目を追加したい場合は、「新しい勘定科目を登録」ボタンをクリックして追加してください。
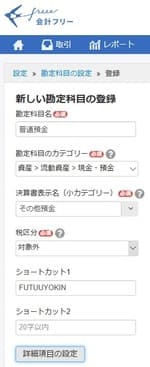
開始残高の設定
自作Excel仕訳帳でいう前期繰越の設定です。
画面上部の「設定」タブをクリックし、「初期設定」の「開始残高の設定」をクリックします。
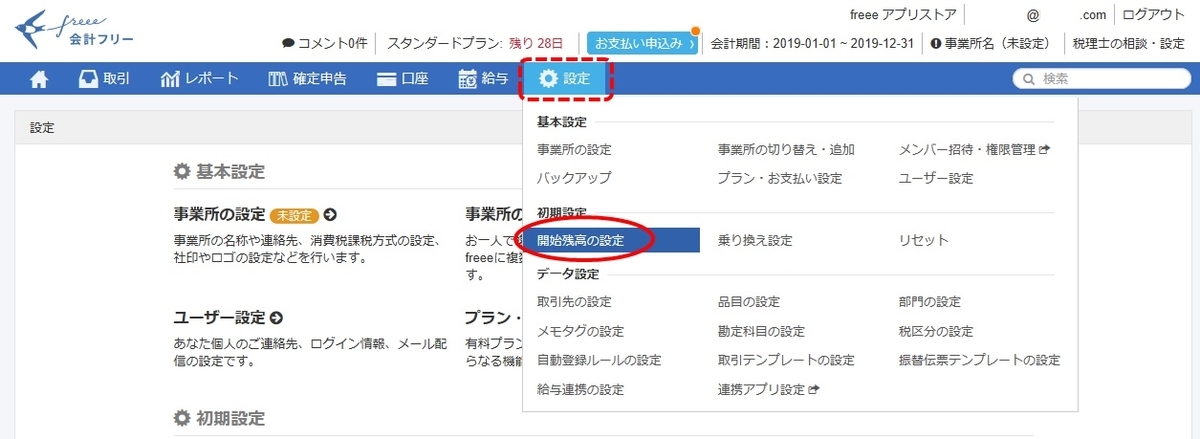
開始残高の設定画面が表示されます。

このなかで、「CSVで開始残高を設定」がもっとも簡単に思えますので、この方法を解説します。
右上の「開始残高インポート・エクスポート」を展開して、「インポート-他社ソフト形式」をクリックします。

開始残高データのインポート画面が表示されます。
乗り換え元の会計ソフトは「その他会計ソフト」を選択し、CSVファイルは「残高試算表」を選択します。

CSVはどのような形式でもいいのですが、例として次のデータをインポートします。

1行目は見出し行なので無視するようにチェックし、勘定科目列と開始残高列を指定します。

「設定する」ボタンをクリックします。

内容を確認して「登録する」ボタンをクリックします。
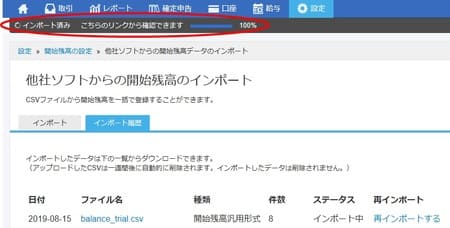
完了すると上部に「インポート済み」と表示されます。
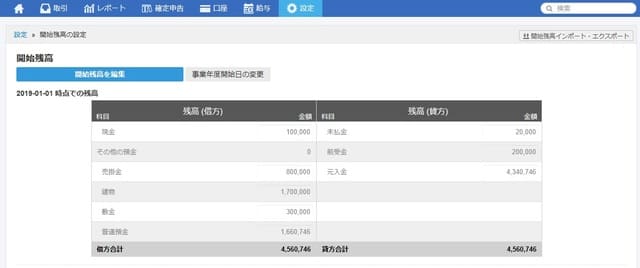
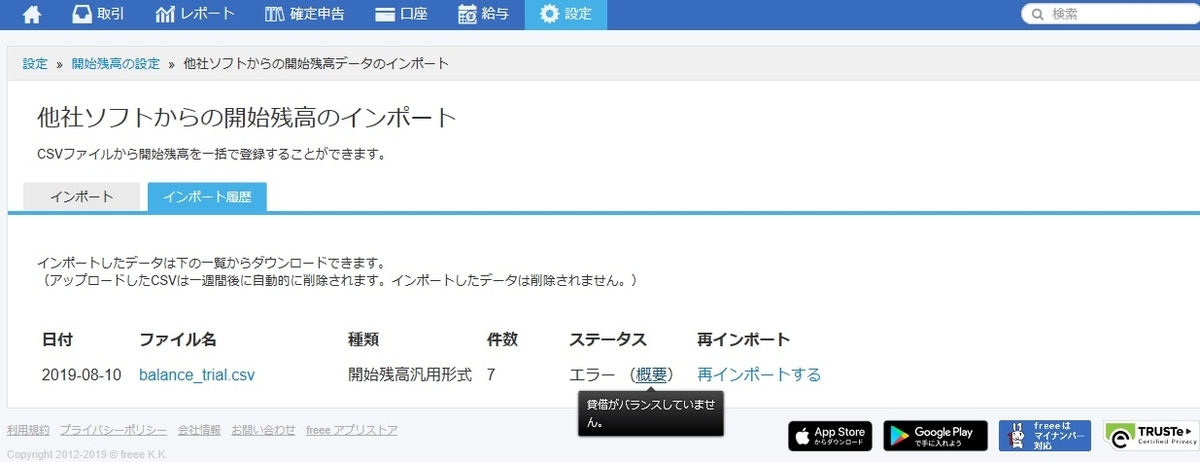
この記事を更新する前に "エラーになった" と記述しましたが、元入金を忘れていたため貸借対照表(B/S)の貸借各合計がバランス(make ends meet)していなかったことが原因でした。
それ以外の設定
消費税免税事業者であれば税区分などの設定は不要ですが、必要に応じて税区分などの設定をしてください。
また、取引先や品目を利用する場合も登録機能があります。
検証を前提に必要最小限の設定説明でしたが、銀行口座やクレジットカードの連携を試したい場合も設定機能があります。
目的に応じて適宜設定してください。
以上で「会計freee」の初期設定作業は完了です。
次回は仕訳入力を解説します。
ご質問は下の コメントを書く からお願いします。

