AccessのデータをExcelで利用するためには、Excel形式でエクスポートするのも1つの方法ですが、手順が多くやや面倒です。
直接コピーすることも可能なので、その手順を説明します。
Accessテーブルの選択とコピー
Accessのテーブルを、もしくはクエリの結果をテーブル形式で表示します。
ここでは表示されたテーブルのデータすべてをコピーする前提で手順を説明します。
テーブルの左上のマスをクリック、またはキーボードで 「Ctrl + A」 を押します。
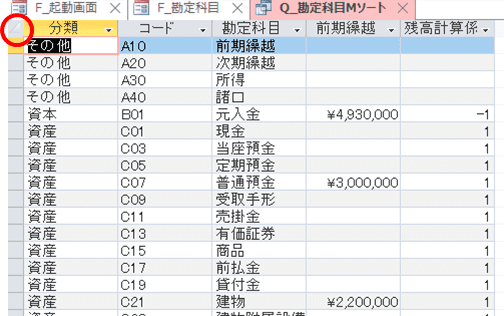

ここで「コピー」をクリック、またはキーボードで 「Ctrl + C」 を押します。
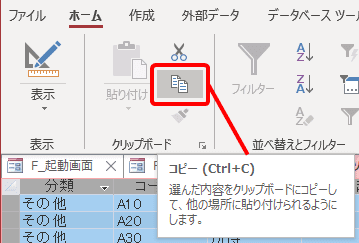
Excelにデータを貼り付ける:問題点の説明
あとはExcelの起点となるセルを選び、貼り付けるだけです。
少し注意点があるので、単純な貼り付けをした場合を具体的にみていきます。
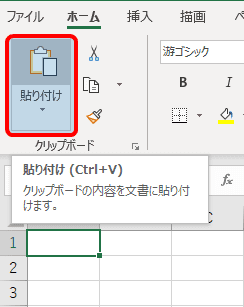
「貼り付け」をクリック、またはキーボードの 「Ctrl + V」 を押下します。

フォントなどの見た目が気に入らないなどがあるかもしれませんが、それ以外の問題点を確認します。
1つ目の注意点は、ご覧の通り1行目にフィールド(項目)名が出力される点です。
単純に貼り付けた場合は、グレー背景のセルになっているので分かりやすいです。
この状態では分かりにくいので、セルの枠線を外して表示します。印刷イメージを確認する、と思っていただいて問題ないでしょう。
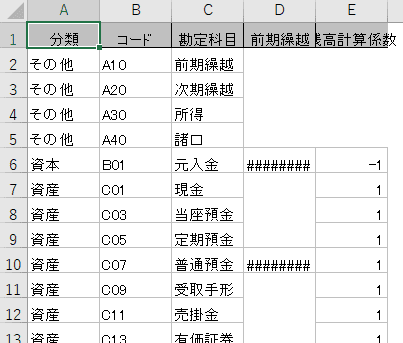
もう1つの問題点は、ご覧の通りデータがあるセルには枠線が勝手にセットされる点です。
薄い色の枠線のため分かりにくいので見落としがちです。
そのため、編集したい箇所の一部にAccessデータのコピーを使いたい場合、余白にいったん貼り付けたあとで編集することをおすすめします。
2つの問題点をまとめます。
- 1行目にフィールド(項目)名がセットされる
- データがセットされたセルには自動的に枠線がセットされる
ご質問は下の 「コメントを書く」 からお願いします。
ExcelやVBA全般に関わる質問で、比較的簡単にお答えできるものはできる限り回答したいと思います。
回答を公開でなくメールでやり取りしたいという場合は、その旨記載していただければ非公開で回答することも可能です。
有償での作業依頼は非公開にしますので、条件等をお知らせください。
