国税庁の確定申告書作成コーナーによる所得税申告書の作成手順を説明します。
所得税申告書を作成する前に、青色申告決算書の作成は完了しておいてください。
account-it-dentist.hatenablog.com
ここではID・パスワード方式により、前年以前のデータはない前提での説明になります。
作成する申告決算書の選択
「【第3回】国税庁 確定申告書作成コーナーをはじめて利用する手順」からの操作
下の記事の登録までが完了した時点から操作する手順です。
account-it-dentist.hatenablog.com
申告書の種類から「所得税」をクリックします。

切り替わった画面で「次へ進む」をクリックします。

保存したデータを読み込んで作成する手順
こちらは、青色申告決算書の作成が完了した時点でデータ保存した場合、そのデータを読み込んで所得税の確定申告書作成を開始する手順になります。
申告書の種類から「所得税の確定申告書」の「作成開始」をクリックします。
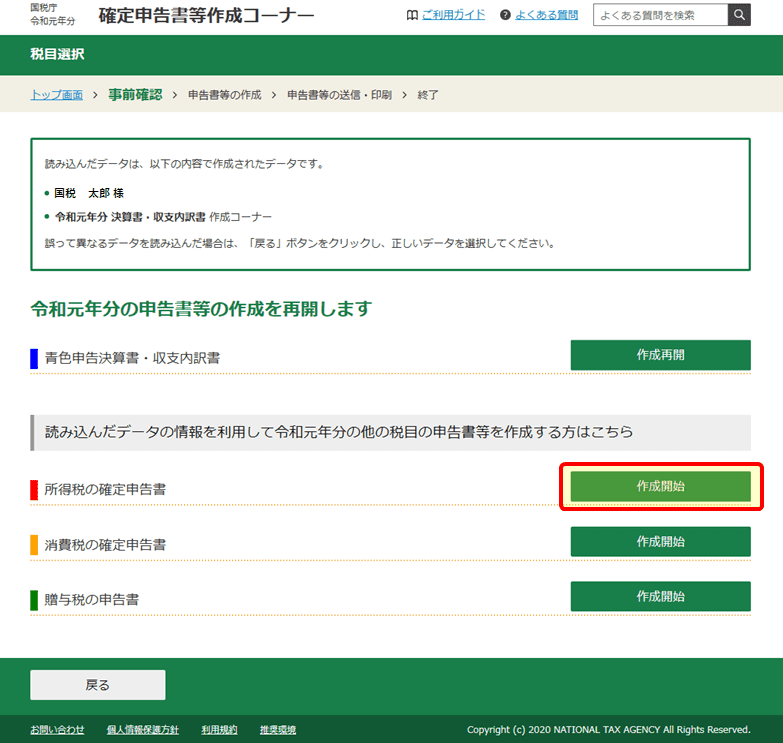
過去の所得税確定申告書のデータがある場合は一部データを引き継ぐことができます。
ここでは過去のデータはないものとして、「いいえ」を選択した前提で説明を進めます。

所得税の申告書を作成する前に
上記の手順により、いずれも下図の画面に遷移します。
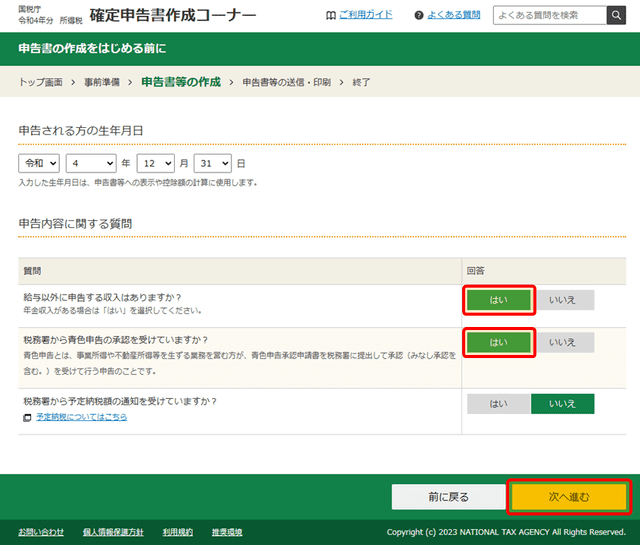
下記の記事からも上図の画面に遷移します。
account-it-dentist.hatenablog.com
青色申告決算書の作成で登録した内容がそのまま反映されていますが、念のため確認します。
紙の確定申告書のイメージで登録したい場合は、「申告書の様式をイメージした入力画面で申告書を作成する」にチェックします。
ここでは、チェックをしない場合の画面で説明します。
「入力終了(次へ)」をクリックします。
青色申告決算書を作成してある場合は、以下の確認メッセージが出ます。

収入金額・所得金額の入力画面
下図の画面に遷移します。
青色申告決算書で登録した所得金額が反映されています。

事業所得および不動産取得の訂正入力
事業所得の源泉徴収された所得税の登録はこちらで説明しています。
account-it-dentist.hatenablog.com
2021年度から、事業所得や農業所得、不動産取得などで、帳簿の種類を選択する項目が追加されていますので、そちらはこの記事をご覧ください。
account-it-dentist.hatenablog.com
作業途中での保存手順および保存データの読み込み手順はこちらの記事でご確認ください。
account-it-dentist.hatenablog.com
次回は給与所得の登録手順について説明します。
ご質問は下の コメントを書く からお願いします。
- 【第11回】確定申告書作成コーナー 所得税申告書の作成 - 収入・所得の入力(1/5)給与所得
- 【第12回】確定申告書作成コーナー 所得税申告書の作成 - 収入・所得の入力(2/5)配当所得
- 【第13回】確定申告書作成コーナー 所得税申告書の作成 - 収入・所得の入力(3/5)退職所得 [廃業による小規模企業共済金受取]
- 【第14回】確定申告書作成コーナー 所得税申告書の作成 - 収入・所得の入力(4/5)株式等の譲渡所得等 [投資信託、公社債の売却など]
- 【第15回】確定申告書作成コーナー 所得税申告書の作成 - 収入・所得の入力(5/5)先物取引に係る雑所得等 [FX]
- 【第16回】確定申告書作成コーナー 所得税申告書の作成 - 帳簿の種類を選択
- 【第9回】確定申告書作成コーナー 作業途中で内容を保存する手順と保存データの読み込み手順
- フリーランスの源泉税 仕訳と確定申告
- ホームページへ戻る

