国税庁の確定申告書作成コーナーによる所得税申告書の作成手順の中でも、株式等の譲渡所得等の登録手順の説明です。
NISAを利用して税金がかからないケースなどは確定申告する意味はありませんが、人によっては申告する必要のある方や申告した方が有利な方もいますので、確定申告する方の参考になればと思います。
以下の記事までの作業が完了してからの説明になります。
account-it-dentist.hatenablog.com
ここでの話はあくまで事業外収入としての登録で、事業収入の場合は青色申告の売上として計上してください。
なお、e-Taxによる提出でも印刷による提出でも今回の説明は共通手順になります。
株式等の譲渡所得等と源泉徴収
証券会社を通じて上場株式を売買したことによる利益または損失は、この株式等の譲渡所得等に当たります。
また、一般的な公社債や投資信託の売却による利益または損失も、株式等の譲渡所得等に当たります。
源泉徴収されている場合などは確定申告しなくてもいいのですが、特に損失がある場合は確定申告したほうが有利なので確定申告しましょう。
株式等の譲渡所得等の入力
以下の画面から、「分離課税の所得」の「株式等の譲渡所得等」の「入力する」をクリックします。
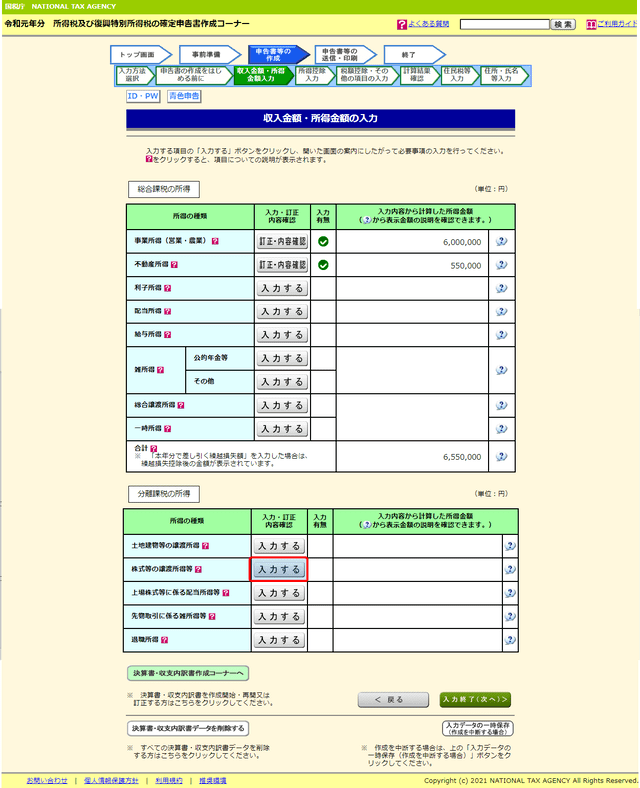
画面が切り替わります。
ここでは配当所得の申告がないシナリオで説明します。「1 配当所得の課税方法の選択」から「配当等がない」をクリックします。
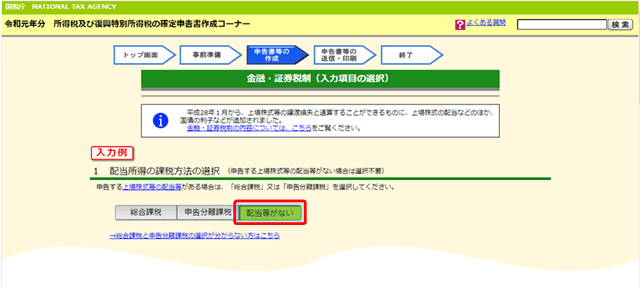
配当所得の登録も行う場合は、「総合課税」で申告するのか「申告分離課税」で申告するのか、選択します。
配当所得の入力も並行してできますので、配当所得の入力に関してはこちらの記事をご覧ください。
account-it-dentist.hatenablog.com
ここからは、特定口座か特定口座以外に分けて手順を説明します。
特定口座の場合
紙またはデータ(.xmlファイル)の「特定口座年間取引報告書」を事前に用意しておきましょう。
損失計上の場合も操作方法は基本的に同じです。
「配当等がない」を選択したのち画面を下にスクロールすると、「「特定口座年間取引報告書」の内容を入力する」というボタンが出てきますので、クリックすると画面が切り替わります。
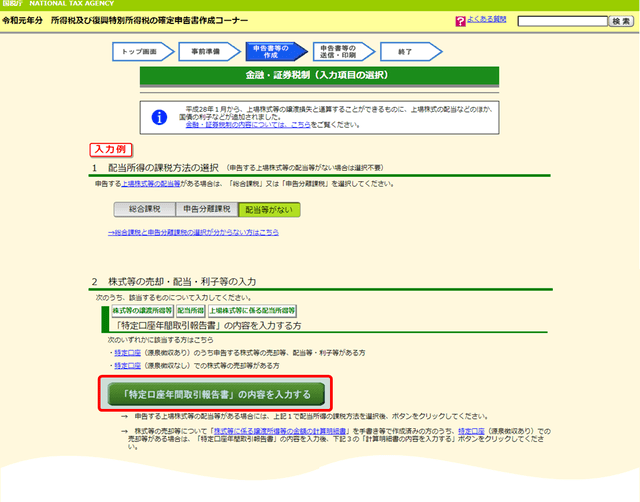
データすなわちXMLファイルを読み込むか書面から画面に入力するかを選択します。XMLファイルは証券会社のオンライントレード画面からダウンロードできますので、データ(.xml)ファイルが入手できるなら、データ取込のほうが楽です、サンプルファイルがないので、ここでは書面を画面に入力する手順を説明します。
ここからは書面の特定口座年間取引報告書を見ながら入力していきます。
フォーマットは証券会社によって異なりますが、サンプルはこちらです。
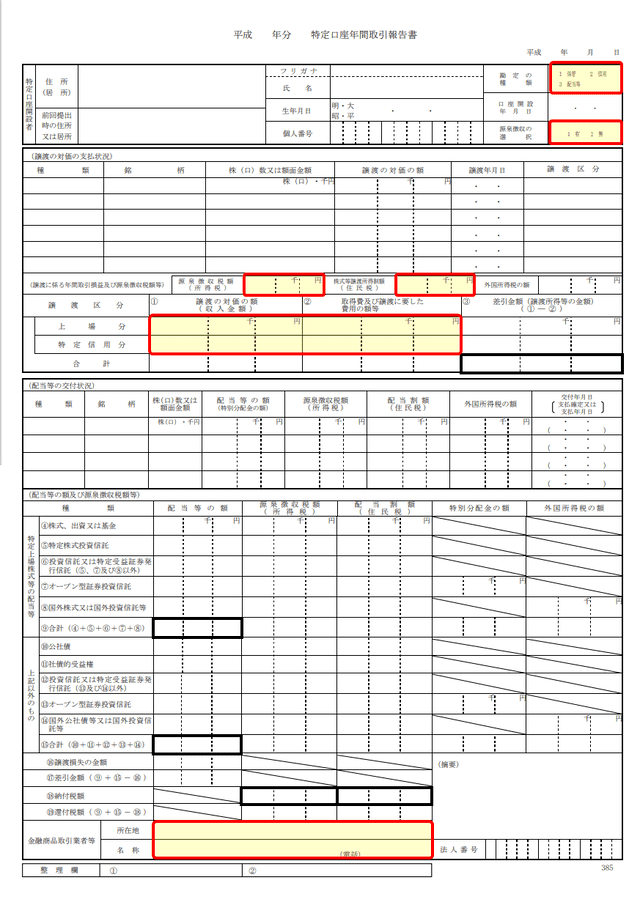
「書面で交付された特定口座年間取引報告書の入力」をクリックすると、その下に入力欄が展開されます。
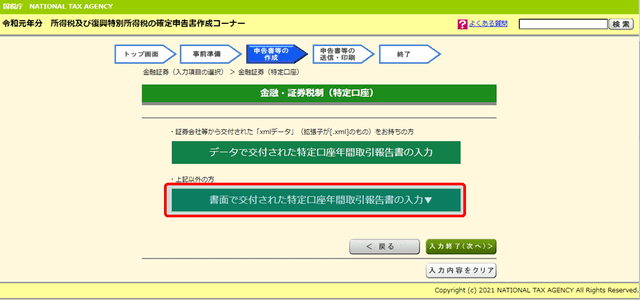
特定口座年間取引報告書の口座情報を見ながら入力していきます。
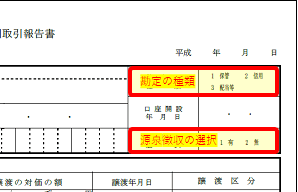
源泉徴収の選択を選びます。ここでは「有」にチェックすることにします。(「無」を選択した場合は、所得税と住民税の欄が入力できなくなります。)
さらに入力欄が下に展開されます。
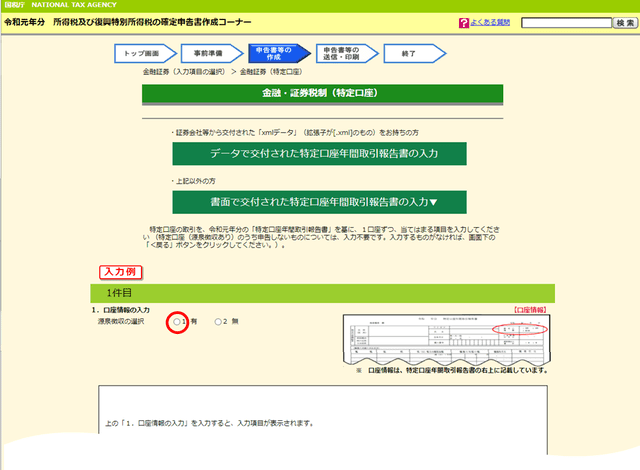
勘定の種類を選択します。ここでは「保管」を選択することにします。
申告は配当所得はせず「譲渡損益」のみとしてチェックします。さらに画面が展開されます。
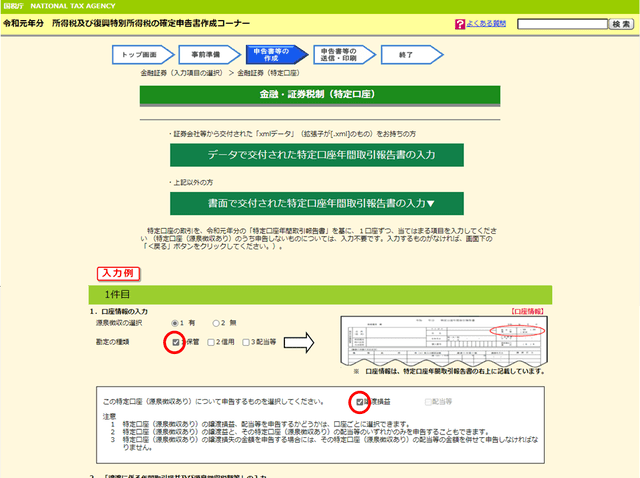
以下のような入力画面が展開されます。
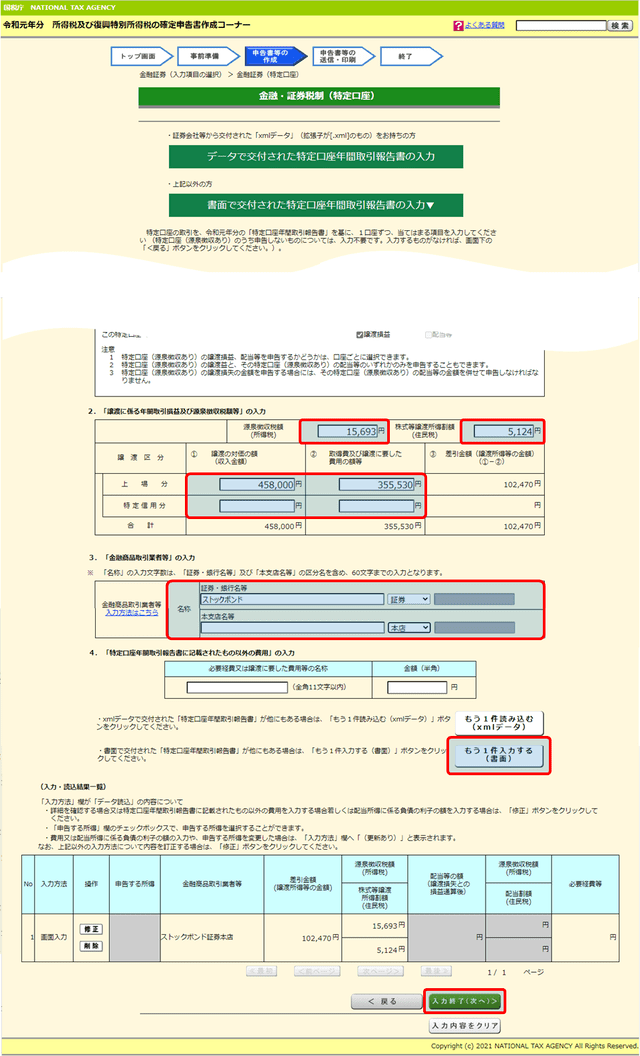
書面の特定口座年間取引報告書の内容を転記していきます。複数枚あるときは1枚ずつ入力していきます。譲渡損益に係わる金額や税額などは、画面の数字と報告書はフォーマットが似ているので、あまり迷わないと思います。
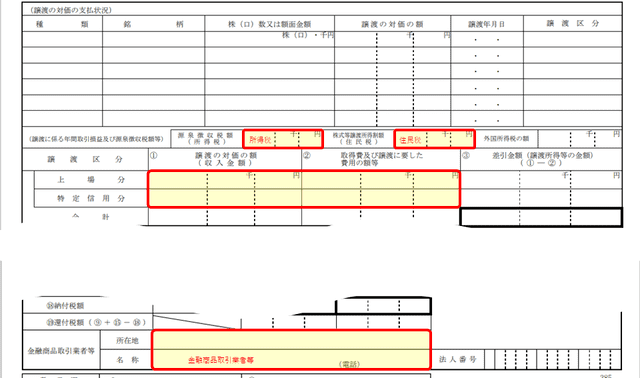
画面を下にスクロールしていくと、「4.「特定口座年間取引報告書に記載されたもの以外の費用」の入力」という項目がありますが、ここは入力しないほうがいいでしょう。取引に使用したPCやスマホの費用はもちろん書籍代やセミナー参加費なども計上できないようです。
さらに画面を下にスクロールしていくと、金融商品取引業者を入力する欄がありますので、転記します。住所は入力不要です。
別の特定口座年間取引報告書がある場合は、「もう1件入力する(書面)」のボタンをクリックして入力を続けます。
この画面をさらに下にスクロールすると、入力した内容が一覧に反映されますので確認します。
入力が完了したら、「入力終了(次へ)」をクリックすると元の画面に戻ります。
特定口座以外の場合
破産による上場廃止など、特定口座以外の入力にはいろいろなケースがあるのですが、ここでは証券会社の一般口座で上場株式売却の利益があり、手書きの「株式等に係る譲渡所得等の金額明細書」を使用しない、というシナリオで説明します。ただ、一般口座でなく源泉徴収なしも選択できるので、特定口座にしておくことをお勧めしますが、、、
損失計上の場合も操作方法は基本的に同じです。
「配当等がない」を選択したのち画面を下にスクロールすると、「株式等の「取引明細」などの内容を入力する」というボタンが出てきます。
その上にクリックすることでチェックが入るチェックボックスがいくつかあります。該当するものにクリックしてチェックします。複数にチェックを入れても構いません。
いずれかにチェックを入れると、ボタンが有効になりクリックできるようになります。
ちなみに入力後にチェックを外して再度ボタンをクリックすると入力内容は消えてしまいますので、ご注意ください。
ここでは「特定口座(源泉徴収あり・源泉徴収なし)以外で上場株式等の売却がある」のみにチェックを入れて、「株式等の「取引明細」などの内容を入力する」というボタンをクリックすると画面が切り替わります。

明細入力画面見が表示されます。明細の入力例は下図をご覧ください。
証券会社ごとに集約して登録しても構いませんので、その場合は銘柄欄は空白で構いません。
明細入力し、「入力終了(次へ)」をクリックすると画面が切り替わります。
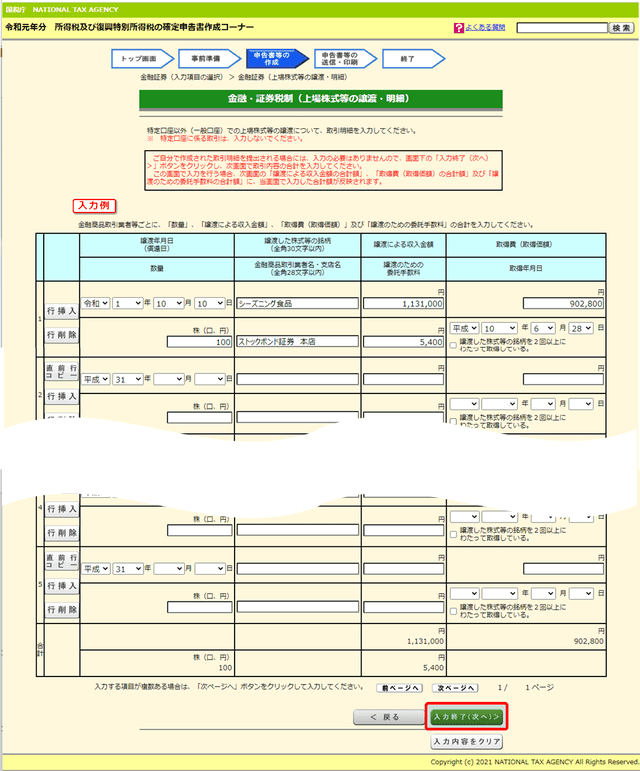
画面が切り替わり、明細入力した結果が集約されて表示されます。
画面を下にスクロールしていくと、必要経費や費用の入力欄がありますが、ここは入力しないほうがいいでしょう。取引に使用したPCやスマホの費用はもちろん書籍代やセミナー参加費なども計上できないようです。
内容を確認して、「入力終了(次へ)」をクリックするともとの画面に戻ります。
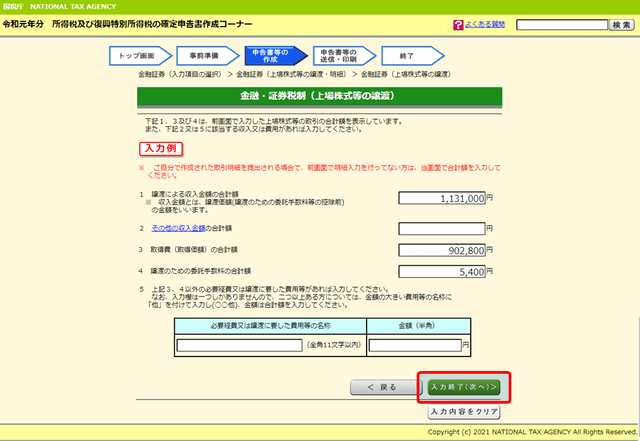
繰り越された株式等の譲渡損失の入力
下にスクロールしていくと、前年度の申告で上場株式等に係る譲渡損失の繰り越しの有無をチェックするところが表示されます。
前年データを利用している場合は、繰り越されるべき損失は反映されています。
繰り越し損失がない場合でも「いいえ」の選択は行ってください。
前年データを利用せずに繰り越された損失がある場合は「はい」を選択して「「繰り越された譲渡損失」を入力する」をクリックすると画面が切り替わります。

過去3年分の入力欄があるので、該当箇所に入力して「入力終了(次へ)」をクリックするともとの画面に戻ります。

株式等の譲渡所得等の入力終了
下までスクロールして「入力終了(次へ)」をクリックすると、画面が切り替わります。
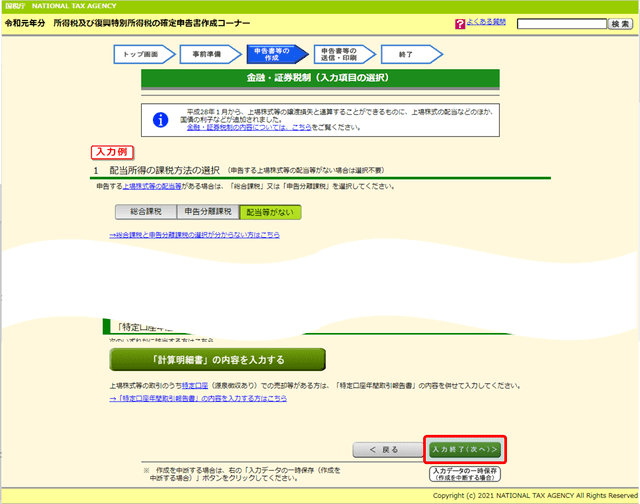
入力した内容を集計した結果が表示されます。内容を確認し、「確認終了(次へ)」をクリックすると、収入金額・所得金額の一覧画面に戻ります。

入力した株式等の譲渡所得等が反映されますので、確認してください。

他の収入金額・所得金額の項目に対する記事です。
収入金額・所得金額項目の入力が完了したら、画面下部の「入力終了(次へ)」をクリックすると、所得控除の入力画面へと遷移します。
account-it-dentist.hatenablog.com
作業途中での保存手順および保存データの読み込み手順はこちらの記事でご確認ください。
account-it-dentist.hatenablog.com
次回は先物取引に係る雑所得等の登録手順について説明します。
ご質問は下の コメントを書く からお願いします。
- 【第15回】確定申告書作成コーナー 所得税申告書の作成 - 収入・所得の入力(5/5)先物取引に係る雑所得等 [FX]
- 【第17回】確定申告書作成コーナー 所得税申告書の作成 - 収入所得・所得控除・税額控除の入力を完了する
- 【第11回】確定申告書作成コーナー 所得税申告書の作成 - 収入・所得の入力(1/5)給与所得
- 【第12回】確定申告書作成コーナー 所得税申告書の作成 - 収入・所得の入力(2/5)配当所得
- 【第13回】確定申告書作成コーナー 所得税申告書の作成 - 収入・所得の入力(3/5)退職所得 [廃業による小規模企業共済金受取]
- 【第10回】確定申告書作成コーナー 所得税申告書の作成 - 開始
- ホームページへ戻る

