Excelでの作業は、マウスを使わずにキーボードで済ませると作業効率が上がります。
絶対参照を効率的にファンクションキーを使って設定する手順と、他のファンクションキーについて説明します。
F2 : セルの内容を編集
セルに「文章を変える前」と入っています。
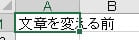
後ろの1字を変えて、「文章を変える後」と変えたいとします。
(変な日本語ですみません。)
普通に BackSpace キーを押すと、1文字だけでなくセル内の入力内容すべてが消えてしまいます。
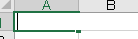
そのため、セル内の文字や数式を変更したい場合は、セルをダブルクリックするか数式バーをクリックしたりします。
この操作をキーボードで行うのが F2 キーです。

F2 を押すと、セル内の後ろにカーソルが当たります。
この状態であれば1文字だけ編集するといったことができます。

F1 : ヘルプ を押し間違える問題
F2 キーは覚えてしまうと便利なのですが、あるあるなのが隣の F1 キーを押してしまうことです。
F1 キーはヘルプを呼び出すので、間違えると結構うっとうしいです。
昔に比べれば、作業中断される時間は短くなりましたが、、、
ヘルプが起動する機能を無効化するフリーソフトがあったり、この記事のように F1 キーをキーボードから引き抜いてしまうことで対応する人もいます。
F4 : 絶対参照
セルを選択していない状態での F4 キーは、直前のコマンドや操作を繰り返す機能です。
セル内の数式で、セルを指定している部分にカーソルを当てて F4 キーを押すと絶対参照と相対参照を切り替えることができます。
| F4キーの回数 | 数式 | 説明 |
|---|---|---|
| 初期状態 | =A1 | 行/列ともに相対参照 |
| 1回 | =$A$1 | 行/列ともに絶対参照 |
| 2回 | =A$1 | 行が絶対参照、列が相対参照 |
| 3回 | =$A1 | 行が相対参照、列が絶対参照 |
| 4回 | =A1 | もとに戻る |
ファンクションキー一覧
F1
ヘルプ呼び出し
F2
アクティブセルの編集
F3
「名前(セル範囲)の貼り付け」
F4
直前のコマンドや操作を繰り返す
F5
「ジャンプ」ダイアローグ表示
F6
シート/リボン/作業ウィンドウ/ズームコントロール間切り替え
F7
「スペルチェック」ダイアローグ
F8
拡張選択モード切替え、複数セルの選択時に利用
F9
全ワークシートの再計算
F10
キーヒントのオン/オフ
F11
選択範囲からグラフ作成
F12
「名前を付けて保存」
Shift+F2
セルのコメントを追加もしくは編集
Shift+F9
アクティブシートの再計算
Alt+F4
Excelを終了
ご質問は下の 「コメントを書く」 からお願いします。
ExcelやVBA全般に関わる質問で、比較的簡単にお答えできるものはできる限り回答したいと思います。
回答を公開でなくメールでやり取りしたいという場合は、その旨記載していただければ非公開で回答することも可能です。
有償での作業依頼は非公開にしますので、条件等をお知らせください。
