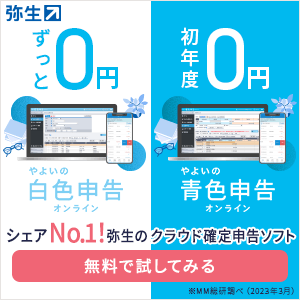やよいの青色申告オンラインの初期設定は、自作Excel仕訳帳の検証のための設定にしぼって説明します。
やよいの青色申告オンラインを本格的に検証したい方は、初期設定に関して別のサイトで確認ください。
ログイン
右上にある「ログイン」をクリックします。
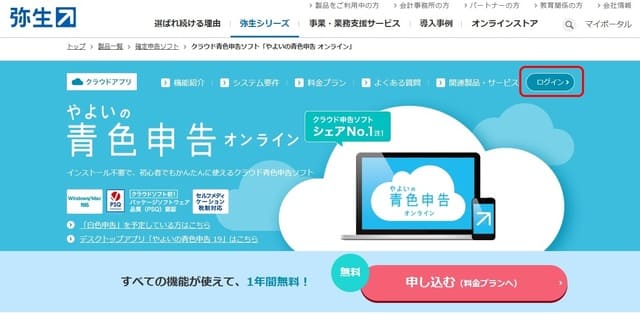
メールアドレスとパスワードを入力してログインします。
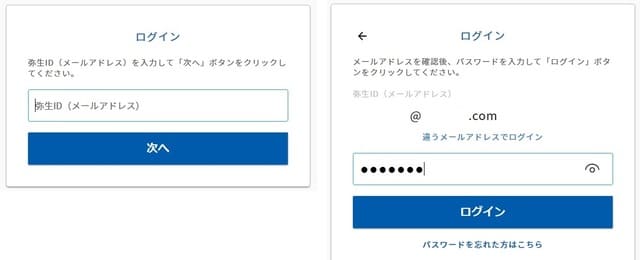
「はじめに」画面
はじめてログインすると以下の画面が表示されます。
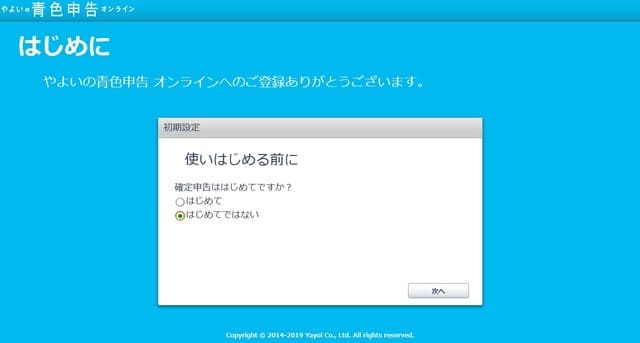
あまり意味はないので好きなように進めて大丈夫ですが、説明します。
上の "はじめて" をクリックすると、のちほど説明する"事業所得" か "不動産所得" かもしくは両方かを選択する画面が表示されます。
"はじめてではない" をクリックすると、"消費税" の課税事業者か免税事業者を選択する画面が表示されます。
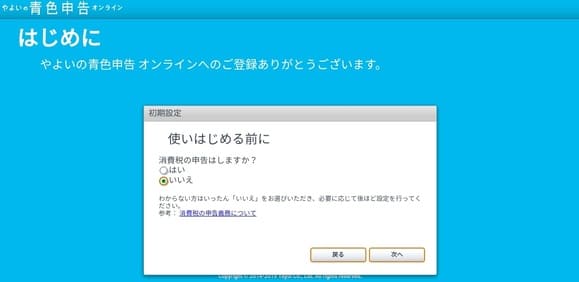
"はじめて" をクリックしたとき、または "消費税" の画面のあとはどちらを選んでも、所得の種類を選ぶ画面が表示されます。
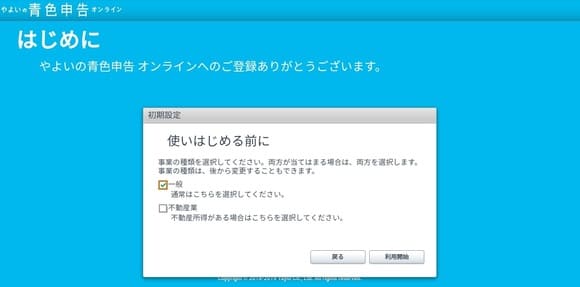
"事業所得" か "不動産所得" かもしくは両方か、実態に合わせて選択してください。
設定
ホーム画面が表示されるので、「設定」ボタンをクリックします。
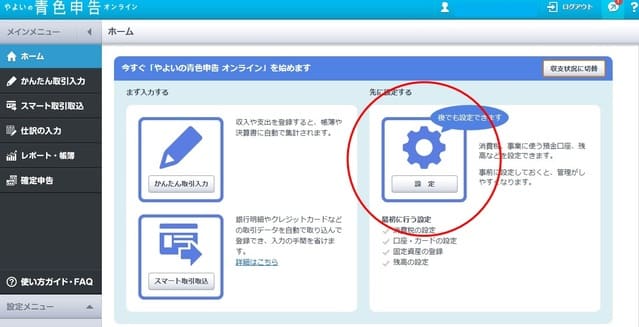
ここで必要な設定は
1.消費税「全体の設定」
4.残高「残高の設定」
です。
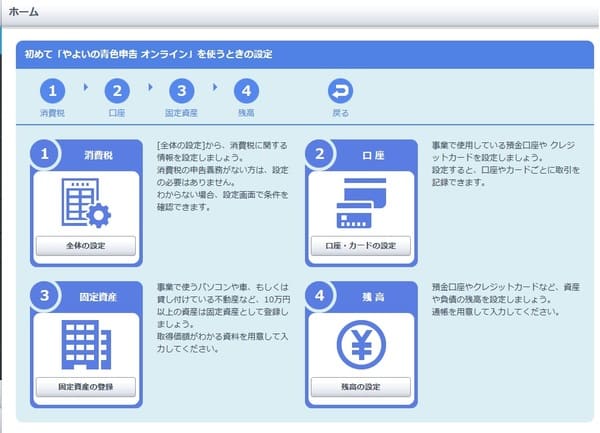
難しいところはないのですが、参考までに画面を紹介します。
全体の設定のみ登録後強制的にログアウトされます。
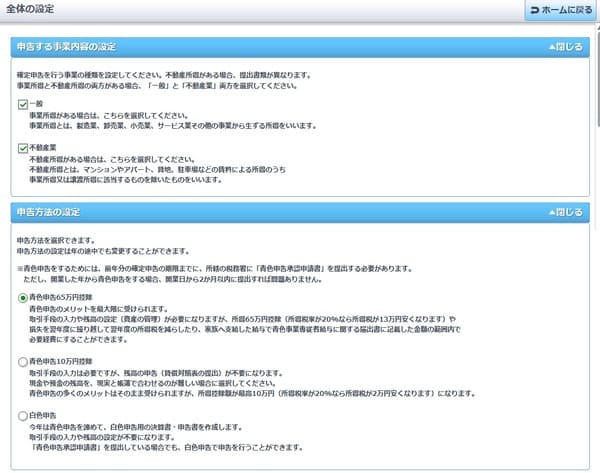
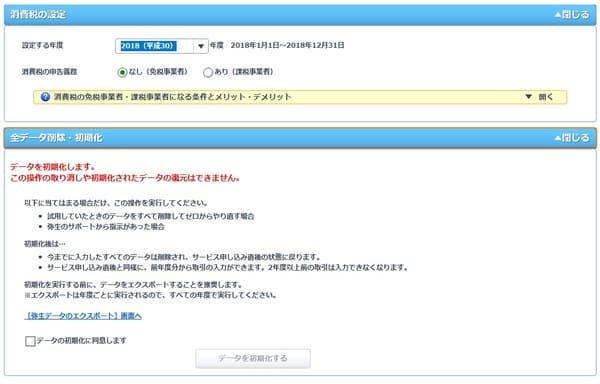
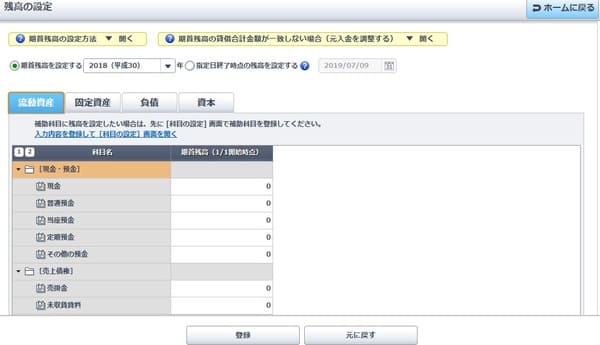
自作Excel仕訳帳でいう前期繰越の設定です。
それぞれ「流動資産」、「固定資産」、「前期繰越」、「負債」、「資本」のタブを切り替えて登録してください。
設定メニュー:科目の設定
左端のメニューバーから「設定メニュー」を展開して、「科目の設定」をクリックします。
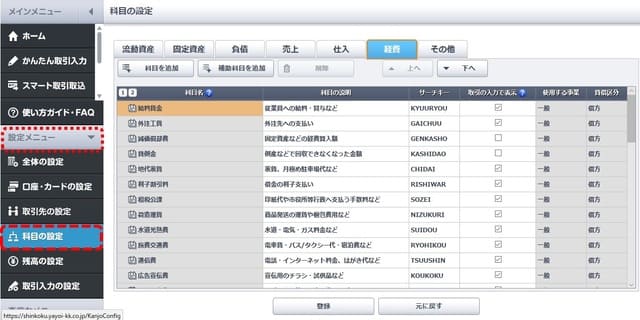
同様にタブを切り替えて編集します。
MoneyForward とは違い、自作Excel仕訳帳の勘定科目と厳密に一致させる必要はありません。
やよいの青色申告オンライン画面にはインポート機能がないため、自分が対応する勘定科目を理解して入力できれば大丈夫です。
背景がグレーの部分は編集できません。
確認していただくと分かるのですが、あらかじめ用意されている勘定科目のほとんどが名称を変更できないのも MoneyForward との違いです。
「サーチキー」ですが、こちらは勘定科目の入力時に日本語モードにせず英数字モードのまま入力するときに利用されます。
例えば、"SOZEI"と入力すると「租税公課」が勘定科目の予測候補にあがります。
そのため、たとえば「荷造運賃」のサーチキーの初期設定は "NIZUKURI" となっていますが、人によっては "NIDUKURI" と変えた方が便利になります。
具体例として、勘定科目「仮払金」を登録してみます。
「流動資産」タブをクリックします。
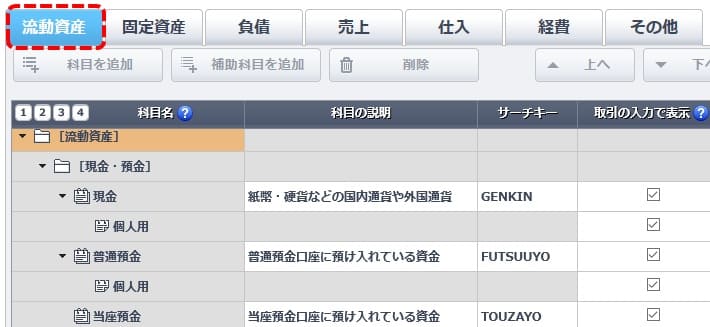
勘定科目は分類があり、フォルダアイコンで表現されていて、階層化されていることもあります。
登録先の分類を選択する必要がありますが、上の画面でいうと「[流動資産]」を選択しても「科目を追加」ボタンがは有効化されませんが、その下の「[現金・預金]」には追加可能です。
逆に経費などは分類がないので、他の勘定科目を選択した状態で追加可能です。
実際は勘定科目を選択した状態で勘定科目を追加できるので、あまり分類に神経質になる必要はありませんが。
分類は「[他の流動資産]」を選択し、「科目を追加」ボタンをクリックします。
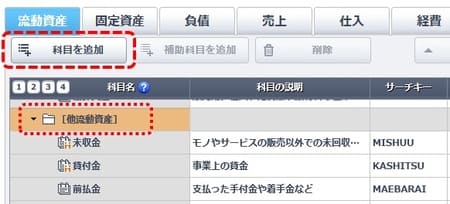
1行追加されますので、「仮払金」の内容を入力します。
ちなみに、サーチキーはかぶっても問題ありません。
勘定科目のアイコンは、リングのついたメモのような絵です。

次に、仮払金の補助科目として「仮払源泉税」を登録します。
初期設定で「受取報酬の源泉徴収税」という勘定科目が用意されていますが、登録手順説明のための例ですので、お付き合いください。
勘定科目「仮払金」を選択した状態で「補助科目を追加」ボタンをクリックします。
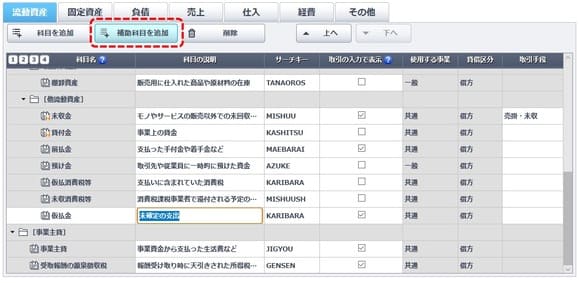
同じように下に1行追加されますので、「仮払源泉税」を入力します。

補助科目のアイコンは、リングがなく右下が折れ曲がったメモの絵です。
「登録」ボタンをクリックすると、入力内容が反映されます。
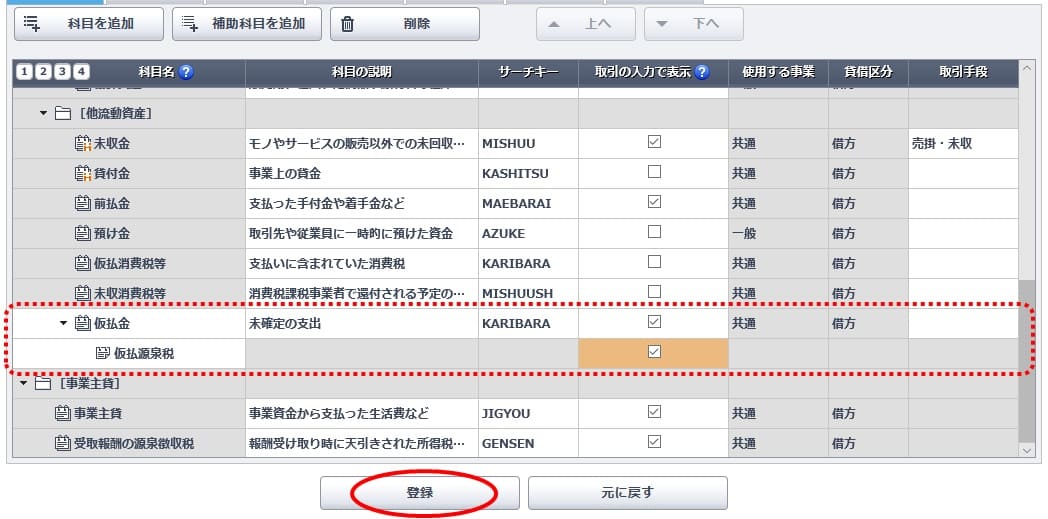
完了を確認して、作業は終了です。
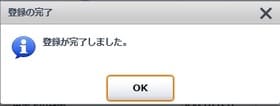
それ以外の設定
銀行口座やクレジットカードからの連携を試したい場合は、左側のメニューバーから「スマート取引取込」を選んで設定をしてください。
「設定メニュー」の中には「取引先の設定」や「取引入力の設定」があります。
「取引入力の設定」は、仕訳入力で摘要や取引先を明細単位で入れるか入れないかでレイアウトを決めるものです。
目的に応じて適宜設定してください。
以上で「やよいの青色申告オンライン」の初期設定作業は完了です。
次回は仕訳入力を解説します。
ご質問は下の コメントを書く からお願いします。