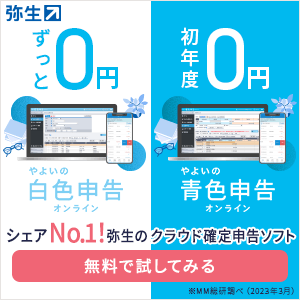やよいの青色申告オンラインで仕訳を登録する手順を、自作Excel仕訳帳の検証を前提に説明します。
以前の記事で、やよいの青色申告オンラインにはインポート機能がない、と記しましたが、正確にいうと実用的なインポート機能がないので画面入力のほうが早いと思われるということです。
インポートする手順にも触れます。
かんたん取引入力
この方式は簿記知識のない人で、入金伝票・出金伝票・振替伝票で管理している人に向いています。
簿記知識のある人には「仕訳の入力」からのほうがいいと思います。
左端のメニューバーから「かんたん取引入力」をクリックします。
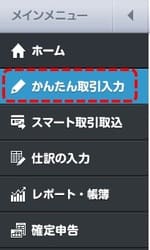
それ該当のタブに切り替えて入力します。

仕訳の入力
左端のメニューバーから「仕訳の入力」をクリックします。
どのような設定をしたかで表示が変わります。
こちらは、摘要や取引先を明細単位で設定しない形式を選んだものです。
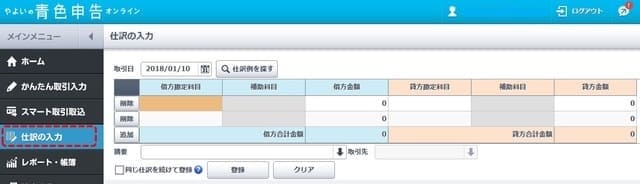
サーチキーで説明しましたが、勘定科目は半角英数モードのまま入力すると候補が表示れます。
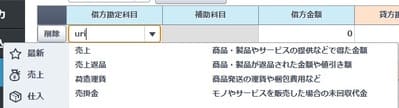
日付、借方・貸方の勘定科目、補助科目、金額を登録していきます。
複合仕訳の場合は、貸借金額をバランスさせてください。
入力が終わったら、「登録」ボタンをクリックしてください。
下の一覧に仕訳が追加されます。
仕訳を修正したい場合は、下の一覧のなかから対象の取引にチェックを入れて、「編集」ボタンをクリックすると上部に内容が反映されます。
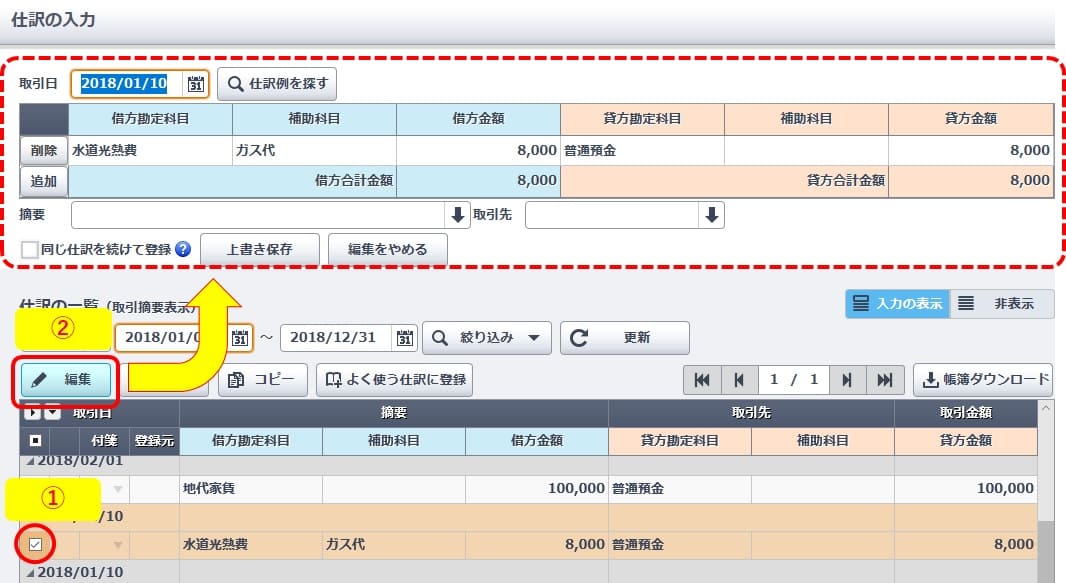
編集後は保存を忘れずに。
インポートによる仕訳登録
やよいの青色申告オンラインでは、MoneyForwardのようなExcelで編集したものをインポートする機能はありません。
ただ、インストール型の弥生からデータ移行をするためのインポート機能は用意されています。
これを利用してインポートすることは可能です。
どのようなフォーマットか確認するため、左端のメニューバーから「高度なメニュー」→「弥生データのエクスポート」を選択します。

「取引データ」に対象期間を指定して、「ダウンロード」してください。
拡張子が "txt" のファイルがダウンロードされます。
拡張子を "csv" に変えて、Excelで確認すると見やすいと思います。
Excelで編集してファイル保存すると、テキストエディタで確認できる " (ダブルクォーテーション) は消えてしまいますが、インポートには問題ありません。
それぞれの内容を解説します。
- 1列目
"2000"固定。仕訳データ種であることを表します。
ただし、複合仕訳の場合
先頭行:"2110"
中間行:"2100"(4行以上の場合は複数行に指定する)
最終行:"2101"(2行だけの複合仕訳の2行目は最終行) - 2列目
値なし。伝票番号ですが、自動付番されます。 - 3列目
値なし。決算仕訳のときに値が入ります。 - 4列目
取引日。 - 5列目
借方勘定科目。
弥生会計に登録されている科目を使いましょう。 - 6列目
借方補助科目。
弥生会計に登録されている補助科目を使いましょう。 - 7列目
値なし。借方部門。 - 8列目
借方の消費税の税区分。
消費税免税事業者だとわからないのですが、勘定科目で設定されているものです。
"対象外"や"課対仕入込8%"など。 - 9列目
借方金額。 - 10列目
借方の消費税の金額。 - 11列目
貸方勘定科目。
弥生会計に登録されている科目を使いましょう。 - 12列目
貸方補助科目。
弥生会計に登録されている補助科目を使いましょう。 - 13列目
値なし。貸方部門。 - 14列目
貸方の消費税の税区分。
消費税免税事業者だとわからないのですが、勘定科目で設定されているものです。
"対象外"や"課対仕入込8%"など。 - 15列目
貸方金額。 - 16列目
貸方の消費税の金額。 - 17列目
摘要。 - 18列目
値なし。番号。 - 19列目
値なし。期日。 - 20列目
基本"0"。取引タイプを表します。
"1": 出金伝票、"2":入金伝票、"3":振替伝票。 - 21列目
値なし。生成元を表す "会OL" がセットされています。 - 22列目
値なし。仕訳メモ。 - 23列目
値なし。付箋1。 - 24列目
値なし。付箋2。 - 25列目
"no"固定。
消費税免税業者でも、消費税額や消費税の税区分が出力されていますが、インポート時は0や空欄でもインポートできます。
Excelなどで編集しファイルを保存します。
拡張子は "txt" でも "csv" でも構いません。
インポートするため、左端のメニューバーから「高度なメニュー」→「弥生データのインポート」を選択します。

インポートするファイルを指定して「次へ」ボタンをクリックします。
エラーチェックが入るので、インポートできない取引がないことを確認し、インポートを開始します。
インポート内容は「仕訳の入力」などで確認してください。
インポートを使う場合は、MoneyForwardと同じく勘定科目名や補助科目名は自作Excel仕訳帳と同一にするのが好ましいのですが、やよいの青色申告オンラインでは勘定科目名が変更できない場合が多いので、変換してデータを作成するほうが現実的だと思います。
手間を考えると、画面入力の方がかえって早いように思えるのですが、お好きなほうをご利用ください。
インポートファイルのフォーマットが欲しい方は、こちらからどうぞ。
家事按分機能
ちょっと検証から離れるのですが、固定資産の登録があるので、減価償却費計上の機能があるのは想像できると思いますが、メニューを確認する限り家事按分が見当たりません。
私も昔利用したときは機能がないのだと思い、せっせと取引ごとに家事按分仕訳を作成していました。
しかし、実は家事按分機能はあります。(「雑費」を除く)
確定申告処理の途中で、按分対象の勘定科目や補助科目、按分割合を指定します。
この分かりにくさはやよいの青色申告オンラインでいけていないものの1つですが、気になる方もいると思うので手順を紹介します。
確定申告処理の途中に家事按分ページがあります。
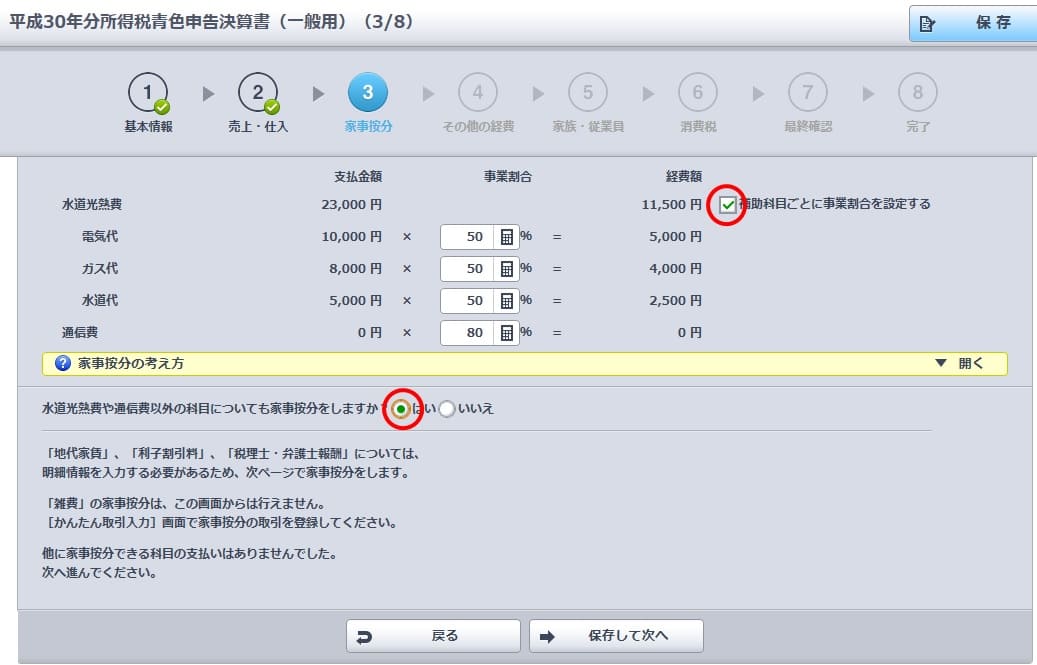
水道光熱費と通信費はもともと家事按分対象となっています。
補助科目ごとに設定する場合は該当箇所にチェックを入れます。
この2つ以外の勘定科目も家事按分をする場合は該当箇所にチェックします。
消耗品費を補助科目ごとに家事按分するイメージです。
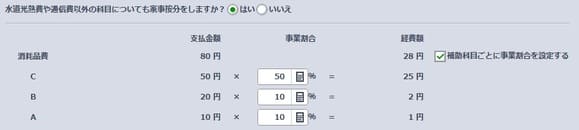
地代家賃は次のページで按分割合を指定します。
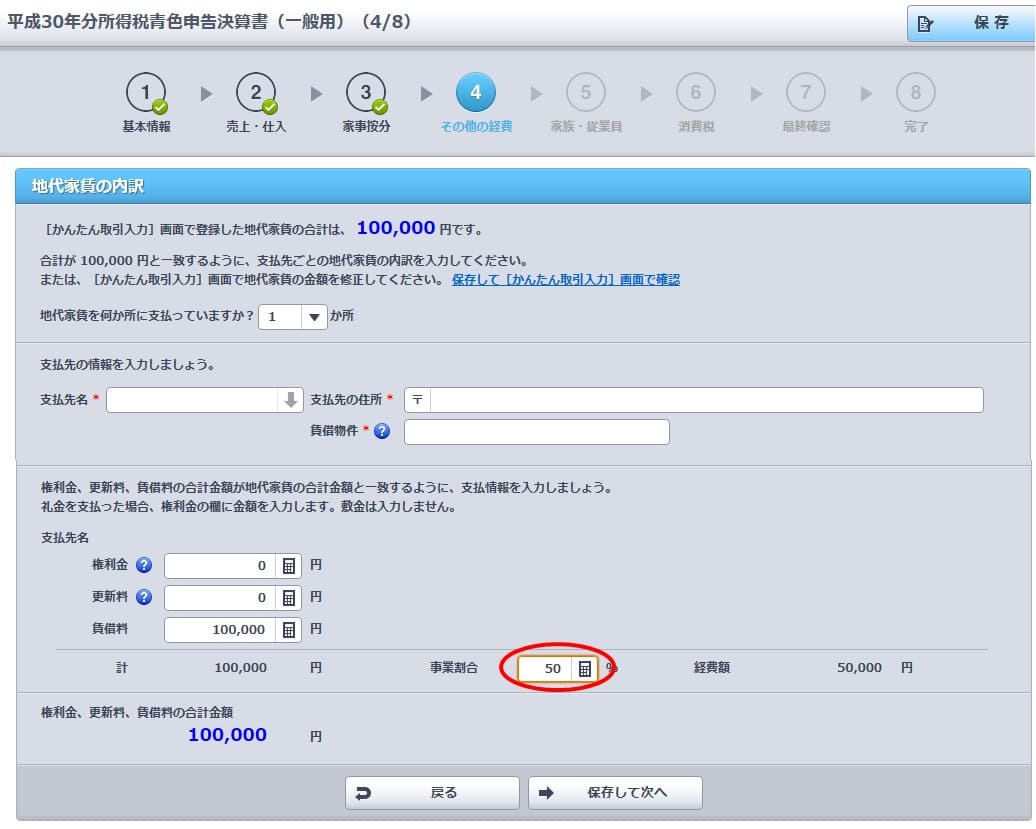
検証方法
やよいの青色申告オンラインは1年間たっぷり利用できるので、検証にあたっての注意点はありません。
検証で使用する総勘定元帳と残高試算表の場所だけお知らせします。
2つとも左端のメニューバーの「レポート・帳簿」内にあります。
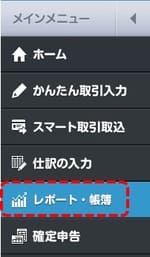
「残高試算表」は上部にあります。

「総勘定元帳」は下部にあります。
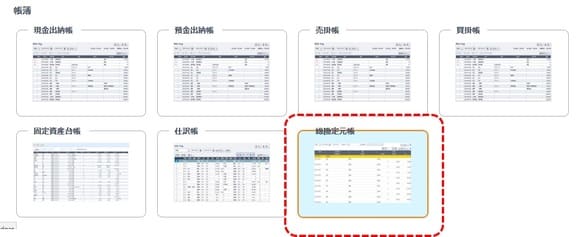
確定申告やその他機能も試してみましょう
せっかく1年間利用できますので、確定申告だけでなく、データ連携なども試してみてください。
特に確定申告は、紙出力したものを保存することが条件ですが、税務署に提出して問題ありません。
やよいの青色申告オンラインがMoneyForward確定申告よりいけているのは、利用料の安さもありますがスマホアプリがあることもその1つです。
スマホアプリも試してみてはいかがでしょうか。
以上で「やよいの青色申告オンライン」を使った検証の説明は終わりです。
ご質問は下の コメントを書く からお願いします。