クラウド会計と異なり、仕訳帳を自作しても一連で確定申告まではできません。
確定申告は国税庁の確定申告書作成コーナーのサイトを利用するのがおすすめです。
ID・パスワード方式を利用して、完全に一からデータ作成することを前提に手順を説明します。
作成コーナートップ
国税庁のホームページに確定申告書作成コーナーがあります。

保存データがある場合は、入力済みデータを利用できるので作業効率があがります。
今回は一から作成する前提なので、表示されたページから左の「作成開始」をクリックします。
昨年以前の保存した確定申告書データがある場合は、それを利用してスタートすると一部データが反映されます。
税務署への提出方法の選択
電子申告(e-Tax)により青色申告特別控除額が65万円になります。
ここでは、「ID・パスワード方式」を選択したとして説明を進めます。

ID・パスワード方式の届け出についてはこちらの記事をご覧ください。
account-it-dentist.hatenablog.com
事前確認
次に使用環境を確認するように促す画面が表示されます。
確認したら「利用規約に同意して次へ」をクリックします。
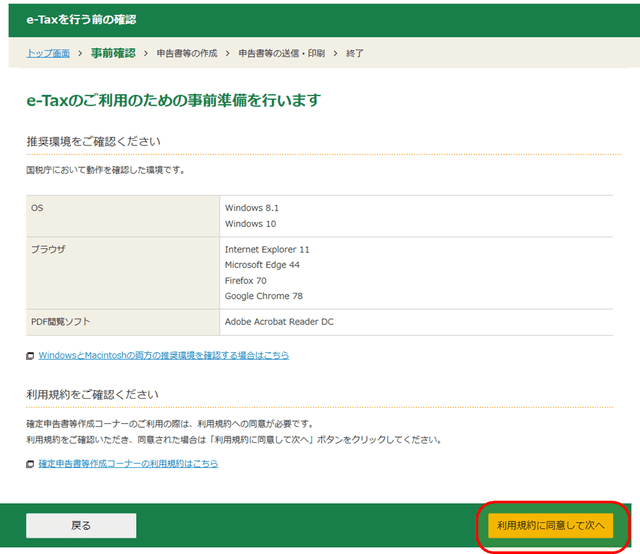
ID・パスワードの入力
「利用者識別番号」と届け出時に指定した(通知された)「暗証番号」を入力し、「次へ」をクリックします。
(「利用者識別番号」は、数字16桁をすべて入力したあと、カーソルが「暗証番号」などに移動したときに4桁ごとに"-"(ハイフン)で区切って表示されます。なお、再度「利用者識別番号」にカーソルが当たると"-"(ハイフン)の表示は消えます。)
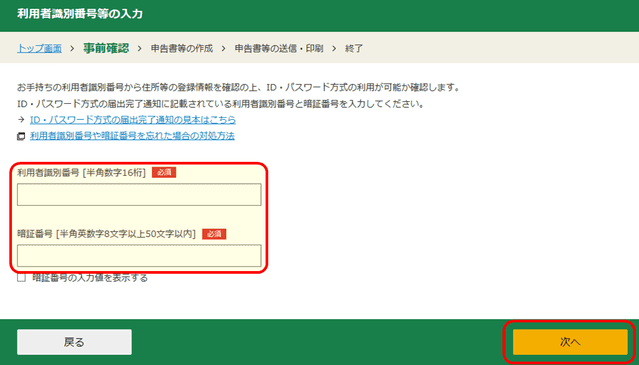
確認画面
正しく入力していたら「検索完了」と表示された画面になります。
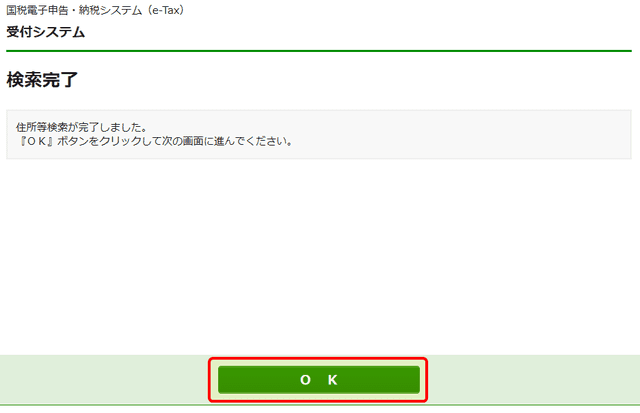
人によっては、特に初めてe-Taxを利用する人には、検索完了の下に「入力された利用者識別番号に該当する情報がありませんでした」と表示されるかもしれませんが、エラーではないので気にしないでください。
もし、利用者識別番号や暗証番号の入力ミスの場合は以下の画面が表示されます。

「OK」をクリックすると、登録情報が表示されます。

内容を変更したい場合は「訂正・変更」をクリックして修正します。
修正不要の場合は「申告書等を作成する」をクリックします。
会計年度
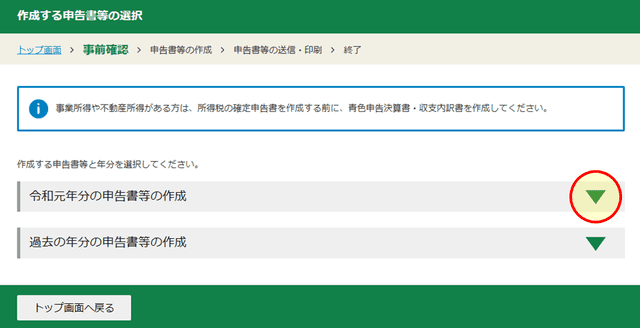
作成する会計年度のマークをクリックすると、展開されて作成する申告書を選択できるようになります。

以上が、e-Tax(ID・パスワード方式)の確定申告準備作業の説明になります。
次回は青色申告書の作成について説明します。
ご質問は下の コメントを書く からお願いします。

